canım su patlama efektınde Filter-Noise-Add Noise değerlerını kaç verdın gozukmuyorda ,ayrıca tesekkur ederım yardımın ıçın
Bir şey değil canım.
Add Noise efektinin Amount ayarı 50,Distribution daki seçenek Gaussian ve Monochromatic işaretli.
Follow along with the video below to see how to install our site as a web app on your home screen.
Not: This feature may not be available in some browsers.
canım su patlama efektınde Filter-Noise-Add Noise değerlerını kaç verdın gozukmuyorda ,ayrıca tesekkur ederım yardımın ıçın
merhabalar..
photoshop a yeni başladım bende..2 gündür derslerini yapmaya çalışıyorum,güzel oluyor,emeğine sağlık a.s.daha fazla ders istesem yerimseniben






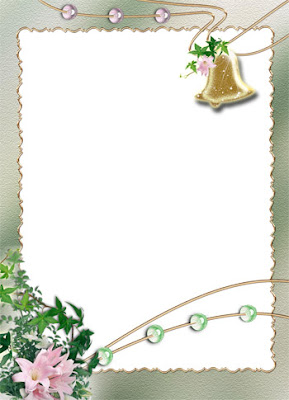








Çerçeveleme işlemine geçmeden önce,bu çerçeveyi kaydetmenizi öneririm.Böylece defalarca temizleyip kullanmaktan kurtulmuş olursunuz.Kaydederken Save As seçeneğini kullanın,dosya formatını psd veya png olarak seçin.Benim önerim,dosyayı png formatında kaydetmenizdir.
Hep kaydediyorum fakat ben jpg olarak kaydediyorum, psd veya png seçmemizi önermenin belirli bir sebebi varmı?
Buraya kadar olan bütün bilgiler için çok teşekkür ederim Şeniz , nette photoshop'u anlatan bir sürü site var fakat ben senin dilinden anlıyorum kaydirigubbakcemile3




























































ben hiç bilmiyorum proğramım yok ücretsiz indirebileceğim bir yer tavsiye edebilirmisinz.öğrenmeyi çok istiyorum.fotoshopla boyumu uzatmak istiyorum










